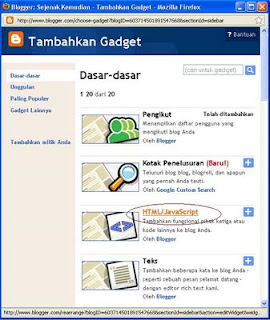Ok langsung ke TKP......
Untuk membuat blog di blogspot.com, kamu sebelumnya harus sudah punya alamat email di google.com, Bagi yang belum punya account di google.com, bisa membaca tutorialnya di sini. Bagi yang sudah, ikuti langkah-langkah di bawah ini.
1. Meluncurlah ke
http://www.blogger.com/ Maka anda akan dibawa ke tampilan seperti gambar di bawah ini :

2. Kik tanda panah bertuliskan CIPTAKAN BLOG ANDA
Maka, anda akan di bawa ketampilan seprti di bawah ini :

3. Isi Kolom yang disediakan :
a. Alamat Email : Isi dengan alamat emailmu. Misalnya namaanda@gmail.com
b. Ketik Ulang Alamat Eail : Isi dengan alamat email yang sama.
c. Masukkan sebuah password : isi dengan passwordmu/kata sandi
d. Ketik ulang sandi : Isi dgn passwordmu/kata sandi yang sama
e. Nama tampilan : isi dengan namamu (misalnya)
f. Masukkan verifikasi kata ke kotak yang disediakan
g. Penerimaan persyaratan : conteng kotak kecil di samping kalimat Saya menerima Persyaratan dan layanan
h. Klik tanda panah bertuliskan LANJUTKAN
Maka anda akan di bawa ke tampilan berikut :

4. Isi kolom yang disediakan :
a. Judul blog : buat judul blogmu
b. Alamat blog (URL) : isi dengan namamu,
c. Klik Cek Ketersediaan untuk melihat apakah alamt url yang kamu buat diizinkan oleh blogspot.com, kalau belum, ganti dengan nama uyang lain
d. Klik tanda panah bertuliskan LANJUTKAN
Maka kamu akan di bawa ke ruang pemilihan template seperti gambar di bawah ini :

5. Pilih template yang kamu sukai dengan menconteng kolom kecil di samping nama template
6. Klik tanda panah bertuliskan LANJUTKAN
maka akan muncul tampilan seperti gambar di bawah ini :

7. Klik tanda panah bertuliskan MULAI BLOGGING.
Maka anda akan dibawa ke ruang postingan seperti tampak pada gambar di bawah ini :

a. Judul : isi dengan judul blogmu
b. Tulis beberapa kalimat di ruang pengetikan
c. isi kotak kategori dengan kata article (misalnya), boleh dengan nama lain
d. Kalau sudah selesai, tekan tombol TERBITKAN ENTRI
Kemudian anda akan di bawa ke tampilan berikut :

8. Klik Lihat blog untuk melihat hasilnya.
Semoga Bermanfaat....